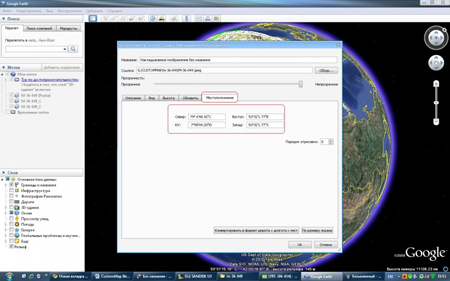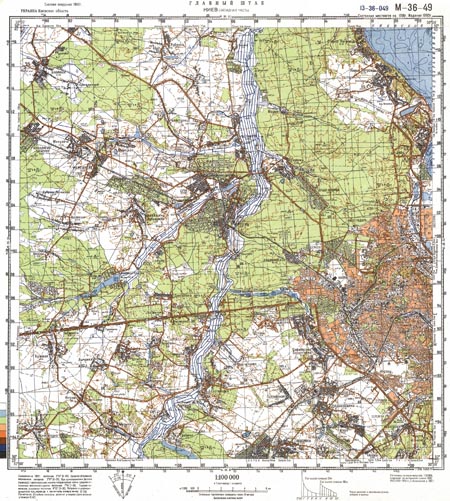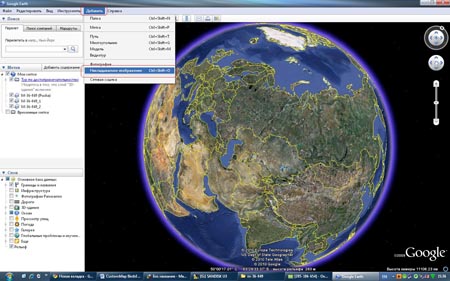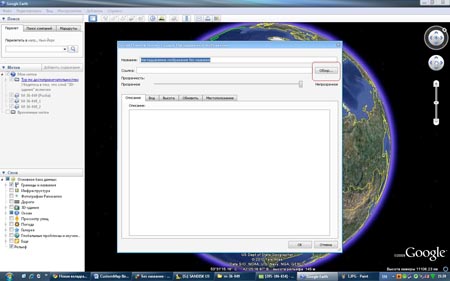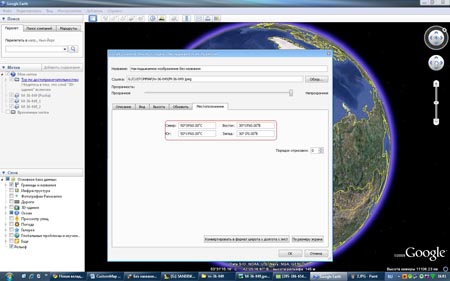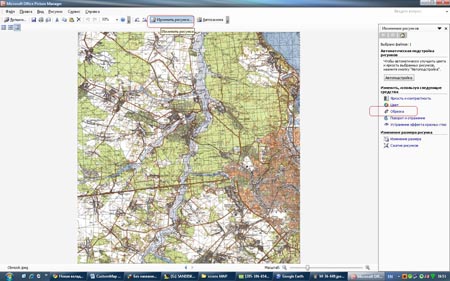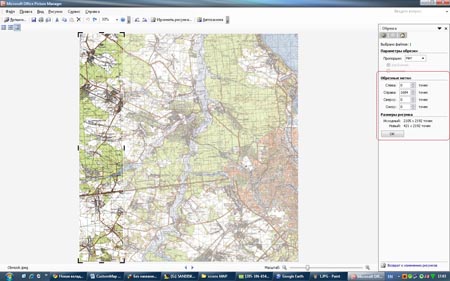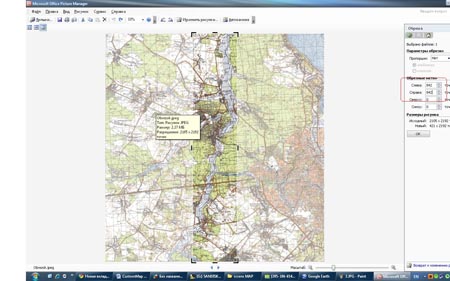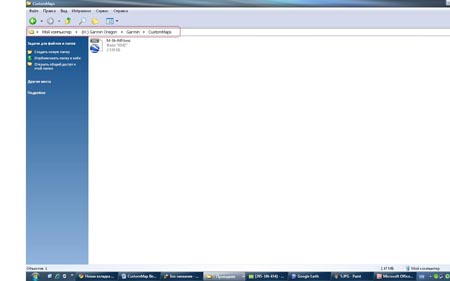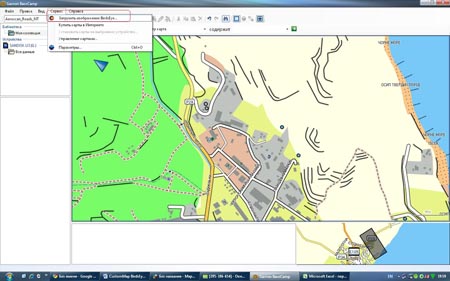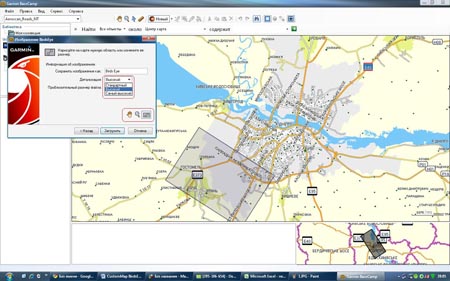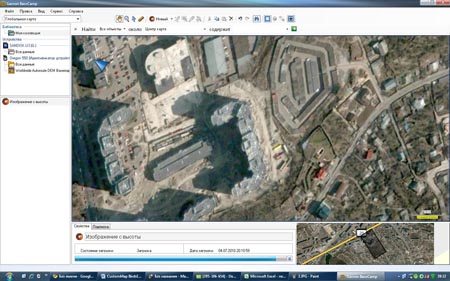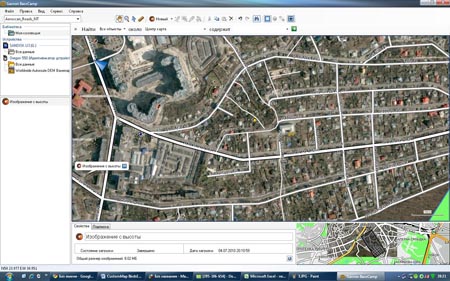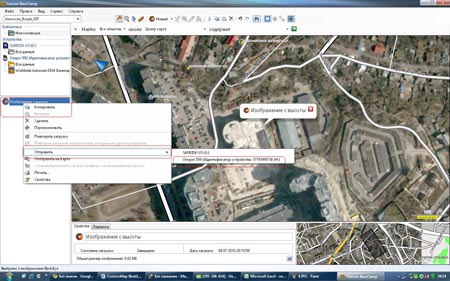Немного нового о Garmin Custom Map и Birds Eye
Добавил: Администратор | Ноябрь 9, 2010 @ 16:39 в рубрике Статьи о портативных GPS навигаторах
Проблема точности GPS карты [2] – одна из самых насущных на сегодняшний день в спутниковой навигации. Чаще всего GPS навигаторы [3] работают с векторными картами и это вполне оправдано: обрисовка карты в векторах упрощает работу разработчикам в сотни раз, такие карты требуют значительно меньше памяти для хранения и оперативной памяти для отображения в устройстве. Но у таких карт есть пара недостатков. Первый недостаток — это подробность: она оставляет желать лучшего и сильно уступает бумажным картам, спутниковым снимкам и снимкам аэрофотосъёмки. Второй недостаток состоит в том, что суммарное покрытие земной суши векторными картами составляет всего 40 процентов. Тут стоит уточнить: низкая подробность связана с тем, что векторные карты начали разрабатывать относительно недавно и рано или поздно они вытеснят морально устаревшие бумажные карты и их цифровые копии. Но мы с вами живём в настоящем, и карты нам нужны сейчас. Для устранения этой досадной ситуации в портативных навигационных приборах кампания Garmin разработала два сервиса — Custom Map и Birds Eye. И хотя появились они уже достаточно давно, информации о них до сих пор мало. Как правило, она сводится к слегка отредактированной версии статьи о Custom Map, позаимствованной с официального сайта Garmin. В своё время мы поступили точно также, но этого явно было недостаточно, поэтому в этой статье я постараюсь описать более подробно сервисы Custom Map и Birds Eye, а также методы работы с ними.
Custom Map
Custom Map – сервис поддерживаемый портативными навигаторами Garmin (список совместимых аппаратов смотрите в конце статьи). Как следует из названия, этот сервис даёт возможность подгружать в навигатор пользовательские растровые карты (проще говоря, обычные рисунки и отсканированные карты).
Создание и Установка Custom Map
Для примера установки возьмём один отсканированный лист карт Ген. Штаба. Несмотря на то, что карты рисовались достаточно давно (1932-1955) и на связанную с этим неточность это самые популярные карты в наших широтах.
Основная программа для создания Custom Map это Google Earth. Если у вас её нет — скачайте и установите её. Итак, запускаем Google Earth, во вкладке «добавить» находим раздел «накладываемое изображение», нажимаем «обзор», находим нужное изображение (скан листа карты).
Во вкладке местоположение выставляем границы листа по координатам.
Откуда мы их можем узнать? Листы Карт Генерального Штаба делятся по осям координат, которые обозначены на четырех углах листа.


Не забываем также о том, что в координатах нужно указывать полушария. Для нашей страны и для всех стран Бывшего Великого и Могучего это Северная широта и Восточная долгота (буква «С» при вводе верхней и нижней границы и буква «В» при вводе левой и правой границ). Также вас не должно смущать то, что программа после ввода оси координат 50°40’0.00″С автоматически преобразует её в 50°39’60.00″С. С чем это связано не знаю, но технически это одно и то же значение.
Важно понимать, что лист карты из-за полей, шапки и легенды больше чем сама карта. Поэтому, прежде чем загружать лист в Google Earth, фрагмент содержащий карту нужно вырезать из листа (это можно сделать в любом графическом редакторе)
В противном случае вам придётся корректировать точность наложения вручную, что с квадратом такого размера у меня лично так и не вышло.
Итак, мы создали наложенное изображение, кажется, его теперь можно загружать в устройство. Но не тут то было! Если мы загрузим изображение в таком виде, то в навигаторе мы получим снимок карты в плохом нечитаемом качестве. Это связано с тем, что сервис Custom Map поддерживает изображения не превыщающие по размеру 1 мегапиксель. Размер же нашего рисунка составляет 2105х2190 точек, то есть 4,6 мегапикселя (2105х2192=4 609 950). Поэтому изображение придётся резать на части. Для таких задач подходит практически любой графический редактор. На сколько частей? Если размер 4,6 Мп, а мы можем позволить себе куски не больше 1Мп, значит нужно разрезать на 5 частей (4,6/1=4,6 округл. = 5). Как именно это сделать? Я использовал Picture Manager (входит в пакет Microsoft Office 2007) — для быстрого решения этой задачи он подошёл как нельзя лучше.
Открываем изображение во вкладке «изменить рисунок», выбираем функцию «обрезка» и разрезаем рисунок на 5 частей по 421х2192 пикселя, то есть нарезаем рисунок на вертикальные полосы в 421 пиксель шириной (421 = 2105/5).
Алгоритм процесса выглядит в моём случае так:
1 Фрагмент
- Обрезка слева = 1684 (= 2105 — 421)
- Обрезка справа = 0
2 Фрагмент
- Обрезка слева = 1263 (= 2105 — 421 — 421)
- Обрезка справа = 421 (= 0 + 421)
3 Фрагмент
- Обрезка слева = 842 (=2105 — 421 — 421 — 421)
- Обрезка справа = 842 (=0 + 421 + 421)
4 Фрагмент
- Обрезка слева = 421 (= 2105 — 421 — 421 — 421 — 421)
- Обрезка справа = 1263 (=0 + 421 + 421 + 421)
5 Фрагмент
- Обрезка слева = 0 (= 2105 — 421 — 421 — 421 — 421 — 421)
- Обрезка справа = 1684 (=0 + 421 + 421 + 421+ 421)
Используя такую схему, функцию «Сохранить как» и «Назад» (Ctrl+Z) вместо того чтобы каждый раз заново открывать рисунок, у меня нарезка на части занимает около минуты.
После того как процедура закончена, возвращаемся в Google Earth и начинаем загружать сегменты карты, вводя верхнюю и нижнюю границы (они остались не изменёнными), а правую и левую подгоняя стык-в-стык, сверяясь с листом карты, который неразрезанным мы положили в самом начале. После того как вы загрузили и сверили все фрагменты, отключаем неразрезанный снимок карты и сохраняем нашу карту во вкладке «Файлы/Сохранить/Мои Метки» в формате «.kmz». Чтобы загрузить файл карты в навигатор, достаточно создать на внутренней памяти устройства в папке Garmin создать папку CustomMaps и скопировать его туда.
Конечный результат в навигаторе выглядит так:
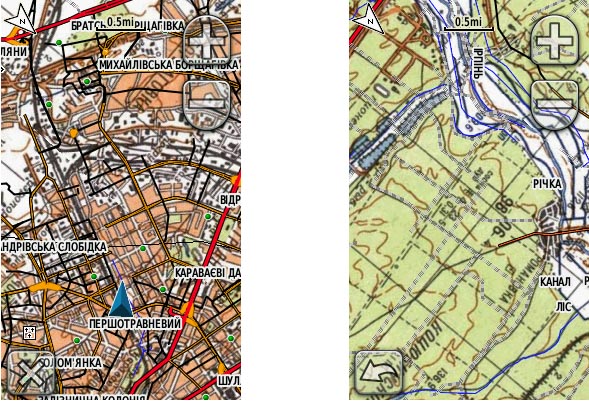
Стоит признать, что это создание Custom Map не так просто как хотелось бы, но зачастую это единственный способ получить хорошую карту интересующего вас региона с подробной топографической информацией. Да и времени на это уходит не так много, как может показаться: в среднем на один квадрат Генштабовской километровки я трачу 15 минут, для трофи-рейда мне как правило хватает подготовки четырёх- пяти квадратов, для пешего похода 8-10 квадратов. Не так давно довелось делать карту всего острова Мадагаскар, на что было потрачено 7 вечеров, ну так это же практически 600 тыс кв. километров! Единственный существенный недостаток связан не столько с самим сервисом Custom Map, сколько с тем, что имеющиеся в свободном доступе топографический карты делались достаточно давно и информация на них очень сильно устарела. Но для таких случаев Garmin создал ещё один сервис, и о нём мы поговорим дальше.
Birds Eye
По большому счёту, не так давно появившийся сервис Birds Eye — это несбывшаяся мечта идиота: разговоры о том, что в туристических навигаторах давно нужно реализовать работу со спутниковыми снимками идут уже много лет. Ну что ж давайте посмотрим, что из этого получилось.
Для того чтобы получить доступ к сервису Birds Eye необходимо установить приложение Base Camp, оно является бесплатным и свободно скачивается с сайта Garmin. Дальнейшие действия не не должны вызвать сложности, но на всякий случай мы их опишем
Загрузка снимков Birds Eye
После установки и запуска Base Camp подключите навигатор к компьютеру, в закладке «сервис» выберите «загрузить изображения Birds Eye».
После проверки статуса вашего устройства, вам будет предложено выбрать нужный сегмент на карте и выбрать качество снимков. Чем выше качество, тем детальней будет изображение, но тем меньше будет площадь, которую вы сможете захватить.
Качество снимков находится на высоком уровне и вполне достаточно для ориентирования:
Снимок совместим в векторными картами Garmin и накладывается таким образом, что слои дорог и подписи остаются видны.
Точно таким же образом карта отображается и в самом устройстве.
После того как снимки Birds Eye загрузятся с сервера Garmin, вы сможете отправить его на ваше устройство:
В результате, в навигаторе получаем:
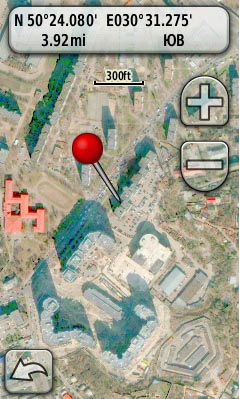
В аппарате вы можете включить или выключить снимок Birds Eye в разделе «сведения о Карте».
Покрытие сервиса очень велико и затрагивает не только города, но и дикую местность, что прежде всего и важно. Естественно, это не полноценная карта: в ней отсутствует топографическая информация, но в сочетании с векторными картами (там где это возможно) снимки Birds Eye значительно повышают комфорт и удобство навигатора при ориентировании на местности. Немного огорчает, что без подписки (цена составляет 30 у.е.) разрешается загрузить в устройство не более одного снимка. Но даже этого достаточно в случае с выездами на охоту, рыбалку, небольших велопоездках и краткосрочных туристических походах. Хотя к чему я это всё рассказываю?! Вы сами можете оценить этот сервис, скачав Base Camp и определить, насколько актуальным он будет для вас!
Список устройств, совместимых с сервисами Custom Map и Birds Eye:
Oregon 200 [17], 300 [18], 450 [19], 550 [20]
Dakota 20 [21]
GPSMAP 62s [22], 62 [23]
Источник: mirgarmin.com.ua [24]
Запись распечатана с сайта GPS info: http://www.gps-info.com.ua
Ссылка к записи: http://www.gps-info.com.ua/31392
Ссылки в записи:
[1] Image: http://www.gps-info.com.ua/wp-content/images/publication/articles/2010/portable/1_1.jpg
[2] GPS карты: http://www.gps-info.com.ua/?cat=85
[3] GPS навигаторы: http://www.gps-info.com.ua/?cat=3
[4] Image: http://www.gps-info.com.ua/wp-content/images/publication/articles/2010/portable/2_1.jpeg
[5] Image: http://www.gps-info.com.ua/wp-content/images/publication/articles/2010/portable/3_1.jpg
[6] Image: http://www.gps-info.com.ua/wp-content/images/publication/articles/2010/portable/4_1.jpg
[7] Image: http://www.gps-info.com.ua/wp-content/images/publication/articles/2010/portable/5_1.jpg
[8] Image: http://www.gps-info.com.ua/wp-content/images/publication/articles/2010/portable/8_1.jpg
[9] Image: http://www.gps-info.com.ua/wp-content/images/publication/articles/2010/portable/9_1.jpg
[10] Image: http://www.gps-info.com.ua/wp-content/images/publication/articles/2010/portable/10_1.jpg
[11] Image: http://www.gps-info.com.ua/wp-content/images/publication/articles/2010/portable/11_1.jpg
[12] Image: http://www.gps-info.com.ua/wp-content/images/publication/articles/2010/portable/13_1.jpg
[13] Image: http://www.gps-info.com.ua/wp-content/images/publication/articles/2010/portable/14_1.jpg
[14] Image: http://www.gps-info.com.ua/wp-content/images/publication/articles/2010/portable/15_1.jpg
[15] Image: http://www.gps-info.com.ua/wp-content/images/publication/articles/2010/portable/16_1.jpg
[16] Image: http://www.gps-info.com.ua/wp-content/images/publication/articles/2010/portable/17_1.jpg
[17] Oregon 200: http://www.gps-info.com.ua/?p=10855
[18] 300: http://www.gps-info.com.ua/?p=733
[19] 450: http://www.gps-info.com.ua/?p=26409
[20] 550: http://www.gps-info.com.ua/?p=10865
[21] Dakota 20: http://www.gps-info.com.ua/?p=10858
[22] GPSMAP 62s: http://www.gps-info.com.ua/?p=29808
[23] 62: http://www.gps-info.com.ua/?p=29799
[24] mirgarmin.com.ua: http://mirgarmin.com.ua/content/723.html
Нажмите здесь для печати.